|
ホームページの作り方教室
|
|
JavaScript
and
StyleSheet
|
| ソースプログラム |
|---|
|
<form> <input type=button value="リンクについて" onClick="alert('リンクは自由です')"> </form> |
| 画面表示 |
| ソースプログラム |
|---|
|
<head> <script language="JavaScript"> <!-- Begin code msg = "このページはリンクフリーです。"; msg = msg + "質問は受け付けません(^^;; "; function scrollbox() { document.disp.box.value=msg; msg = msg.substring(2, msg.length) + msg.substring(0,2); setTimeout("scrollbox()",250); } // -- End code --> </script> </head> <body onLoad="scrollbox()"> |
|
<centter><form name="disp"> <input name="box" type="text" size=52> </form></center> |
| 画面表示 |
| ソースプログラム |
|---|
|
<head> <script language="JavaScript"> <!-- Begin code var next=0; var start=0; function scrollup(count) { next = count -1; if( next > 0 && navigator.appVersion > "2") { scroll(0,start++); setTimeout("scrollup(next)",10); } } // -- End code --> </script> </head> |
| ソースプログラム |
|
<center><form> <input type=button value="スクロール" onClick="scrollup(600)"> </form></center> |
| 画面表示 |
|
|
| ソースプログラム | 画面表示 |
|---|---|
|
<a href="javascript:history.back()"> 一つ戻る。</a> | 一つ戻る。 |
| ソースプログラム |
|---|
|
<form> <select name="list"> <option value="cg.htm">CGギャラリー <option value="dome0.htm">スライド <option value="links.htm">リンク集 </select> <input type=button value="Go!" onClick="location.href= form.list.options[form.list.selectedIndex].value"> </form> |
| 画面表示 |
| ソースプログラム |
|---|
|
<form> <select onChange="location.href=this.options[this.selectedIndex].value"> <option value="html.htm">選んで下さい <option value="cg.htm">CGギャラリー <option value="dome0.htm">スライド <option value="links.htm">リンク集 </select> </form> |
| 画面表示 |
| ソースプログラム 本体 |
|---|
|
<script language="JavaScript"> <!-- Begin code self.name="Main"; if( navigator.userAgent.indexOf("Mozilla") == 0 && navigator.userAgent.charAt(8) >= "3" ) { window.open("menu.htm","sub","width=140,height=140"); } //-- End code --> </script> |
| ソースプログラム menu.htm |
|
<html> <head><title>Menu</title></head> <body> <base target="Main"> <a href="html.htm">HTML</a><br> <a href="links.htm">Links</a><br> <a href="cg.htm">CG</a> </body> </html> |
| ソースプログラム |
|---|
|
<script language="JavaScript"> <!-- function remote(url) { if( navigator.userAgent.indexOf("Mozilla") == 0 && navigator.userAgent.charAt(8) >= "3" ) { win=window.open("","main"); win.location.href=url; } else { location.href=url; } } function jump(url) { location.href=url; } function menu1(form) { form.menu.options[0].text="基 礎 編"; form.menu.options[0].value="html_1.htm"; form.menu.options[1].text="応 用 編"; form.menu.options[1].value="html_2.htm"; form.menu.options[2].text="拡 張 編"; form.menu.options[2].value="html_3.htm"; } function menu2(form) { form.menu.options[0].text="リンク集"; form.menu.options[0].value="links.htm"; form.menu.options[1].text="Computer"; form.menu.options[1].value="link_1.htm"; form.menu.options[2].text="社 会"; form.menu.options[2].value="link_2.htm"; } function menu3(form) { form.menu.options[0].text="ギャラリー"; form.menu.options[0].value="cg.htm"; form.menu.options[1].text="スライド"; form.menu.options[1].value="dome0.htm"; form.menu.options[2].text="感 想"; form.menu.options[2].value="cg_res.htm"; } //--> </script> |
|
<form> <input type="radio" onClick="menu1(this.form)" <input type="radio" onClick="menu2(this.form)" <input type="radio" onClick="menu3(this.form)" <select name="menu"> <option value="html_1.htm">基 礎 編 <option value="html_2.htm">応 用 編 <option value="html_3.htm">拡 張 編 </select> <input type="button" Value="Go!!" onClick="jump(form.menu.options[form.menu.selectedIndex].value)"> </form> |
| 画面表示 |
| ソースプログラム |
|---|
|
<html> <head> <title>パスワード</title> <meta name="ROBOTS" content="NONE"> <meta http-equiv="Expires" content="0"> <script language="JavaScript"> <!-- Begin code var key = "abc"; var msg = "パスワードを入力してください。"; keyin = prompt( msg, "" ); if( keyin == key ) { location.href = "member"+".htm"; } else { alert("パスワードが違います。"); history.back(); close(); } // End code --> </script> </head> <body></body> </html> |
| ソースプログラム |
|---|
|
<script language="JavaScript"> <!-- var update = new Date(document.lastModified); Month = update.getMonth() + 1; Date = update.getDate(); Year = update.getYear()%100; if( Month <10 ) Month="0" + Month; if( Date <10 ) Date="0" + Date; if( Year < 69 ) document.writeln("<i>Last updated: '" + Year + "/" + Month + "/" + Date + "</i><br>"); // --> </script> |
| ソースプログラム |
|---|
|
<head> <script language="JavaScript"> <!-- Begin code function clock() { var now = new Date(); var hour = now.getHours(); var min = now.getMinutes(); var sec = now.getSeconds(); if(hour < 10) hour="0"+hour; if(min < 10) min="0"+min; if(sec < 10) sec="0"+sec; document.clock.box.value = hour+":"+min+":"+sec; setTimeout('clock()', 1000); } // -- End code --> </script> </head> <body onLoad="clock()"> |
|
<center><form name="clock"> <input type="text" size="8" name="box" </form></center> |
| 画面表示 |
|
|
| ソースプログラム |
|---|
|
<script language="JavaScript"> <!-- var kabu=0; function calc(form) { buy = form.buy.value * form.count.value ; sell = form.sell.value * form.count.value ; form.char1.value = charge( buy ); form.char2.value = charge( sell ); form.tax.value = Math.round((sell - buy - form.char1.value - form.char1.value)*0.01); if(form.tax.value<0) form.tax.value=0; form.gold.value = sell - buy - form.char1.value- form.char2.value - form.tax.value; } function charge(money) { if(money == 0) cost = 0; else if(kabu == 2) cost = livedoor(money); else if(kabu == 1) cost = utsumiya(money); else cost = nomura(money); return Math.floor(cost); } function livedoor(money) { if(money < 100000) cost=525; else if( money <= 1000000 ) cost=1050; else if( money <= 2000000 ) cost=2100; else if( money <= 3000000 ) cost=2625; else cost = 3150; return cost; } function utsumiya(money) { if(money <= 2000000) cost = 1029; else if( money <= 500000 ) cost= 1344; else cost = money * 0.00021; return cost; } function nomura(money) { if(money < 250000) cost=2625; else if( money <= 500000 ) cost=money * 0.0105; else if( money <= 700000 ) cost=money * 0.00945 + 525; else if( money <= 1000000 ) cost=money * 0.0084 + 1260; else if( money <= 3000000 ) cost=money * 0.00714 + 2520; else if( money <= 5000000 ) cost=money * 0.006825 + 3465; else if( money <= 10000000 ) cost=money * 0.00525 + 11340; else if( money <= 30000000 ) cost=money * 0.004725 + 16590; else if( money <= 50000000 ) cost=money * 0.0021 + 95340; else cost=money * 0.00105 + 147840; return cost; } // --> </script> |
|
<form> 購 入<input type=text value=0 size=7 name=buy> 売 却<input type=text value=0 size=7 name=sell> 株 数<input type=text value=0 size=8 name=count><br> 手数料<input type=text value=0 size=7 name=char1> 手数料<input type=text value=0 size=7 name=char2> 譲渡税<input type=text value=0 size=8 name=tax> 利 益<input type=text value=0 size=10 name=gold><br> 証券会社 <input type=radio name=radio onClick="kabu=0" checked>野 村 <input type=radio name=radio onClick="kabu=1">ウツミ屋 <input type=radio name=radio onClick="kabu=2">ライブドア<br> <input type=button value="計算!!" onClick="calc(this.form)"> <input type=reset value="Reset!" onClick="kabu=0"> </form> |
| 画面表示 |
| ソースプログラム |
|---|
|
<script language="JavaScript"> <!-- x=new Array(5); function getdata(form){ x[0]=form.i0.value*1; x[1]=form.i1.value*1; x[2]=form.i2.value*1; x[3]=form.i3.value*1; x[4]=form.i4.value*1; x[5]=form.i5.value*1; } function putdata(form){ form.o0.value=x[0]; form.o1.value=x[1]; form.o2.value=x[2]; form.o3.value=x[3]; form.o4.value=x[4]; form.o5.value=x[5]; } function sort(form){ getdata(form); for(i=5;i>0;i--){ for(j=0;j<=i-1;j++){ if(x[j]>x[j+1]){ dumy=x[j+1]; x[j+1]=x[j]; x[j]=dumy; } } } putdata(form); } // --> </script> |
|
<form> 入力 <input type=text value=0 size=2 name=i0> <input type=text value=1 size=2 name=i1> <input type=text value=2 size=2 name=i2> <input type=text value=3 size=2 name=i3> <input type=text value=4 size=2 name=i4><br> 出力 <input type=text size=2 name=o0> <input type=text size=2 name=o1> <input type=text size=2 name=o2> <input type=text size=2 name=o3> <input type=text size=2 name=o4> <input type=button value="Sort!!" onClick="sort(this.form)"> </form> |
| 画面表示 |
| ソースプログラム |
|---|
|
<script language="JavaScript"> <!-- Begin code function In(n) { if(check()) document.images["m"+n].src = "maru.gif"; } function Out(n) { if(check()) document.images["m"+n].src = "m1.gif"; } function check() { if ( navigator.userAgent.indexOf ("Mozilla") == 0 && navigator.userAgent.charAt(8) >= "3" ) { return true; } else { return false; } } // -- End code --> </script> |
|
<a href="cg.htm" onMouseOver="In(1)" onMouseOut="Out(1)"> <img src="m1.gif" name=m1 border=0 width=12 height=12> CGギャラリー</a> <a href="links.htm" onMouseOver="In(2)" onMouseOut="Out(2)"> <img src="m1.gif" name=m2 border=0 width=12 height=12> リンク集</a> <a href="html.htm" onMouseOver="In(3)" onMouseOut="Out(3)"> <img src="m1.gif" name=m border=0 width=12 height=12> HTML講座</a> |
| 画面表示 |
|
|
| ソースプログラム | |||
|---|---|---|---|
|
<table cellspacing=0 cellpadding=0> <tr align=center valign=middle style="font-size:11pt"> <th background="img/wood.gif" width=100 height=32> <b onMouseOver="document.body.background='dot.gif'"> 印刷用背景</b> </th><th background="img/wood.gif" width=100 height=32> <b onMouseOver="document.body.background='bkg10.gif'"> 標準の背景</b> </th> </th><th background="img/wood.gif" width=100 height=32> <b onMouseOver="document.body.background='kibochan.gif'"> 動画の背景</b> </th> </tr> </table> | |||
| 画面表示 | |||
|
| ソースプログラム(cookie.js) |
|---|
|
function getCookie(key) { Line=doccument.cookie+";"; Begin=Line.indexOf(key); if(Begin!=-1) { Line=Line.substring(Begin,Line.length); Begin=Line.indexOf('=', 0)+1; End=Line.indexOf(';', Begin); return(unescape(Line.substring(Begin, End))); } return(""); } function setCookie(key,value) { Expire = new Date; Expire.setTime(Expire.getTime() + 365 * 24 * 60 * 60 * 1000); document.cookie = key + '=' + escape(value) + '; expires=' + Expire.toGMTString(); } function resetCookie(key) { if (document.cookie != "") { Expire = new Date; Expire.setTime(Expire.getTime() - 1 * 24 * 60 * 60 * 1000); document.cookie = key + '= ; expires=' + Expire.toGMTString(); } } |
| ソースプログラム |
|
<script language="JavaScript" src="cookie.js"></script>
<script language="JavaScript"> <!-- count =getCookie('count'); if (count == "") count = 1; document.write(count, '回目のアクセス,ありがとうございます。'); setCookie('count', ++count); //--> </script> |
| 画面表示 |
| ソースプログラム |
|---|
|
<center><form> <input type="button" value="印刷" onClick="window.print()"> </form></center> |
| 画面表示 |
|
|
| ソースプログラム |
|---|
|
<html> <head> <title>Linking Style Sheet</title> <link rel="stylesheet" type="text/css" href="style.css"> </head> |
| スタイルファイル(style.css) |
|
h1 { color: blue } h2 { color: blue } h3 { color: blue } |
| ソースプログラム |
|---|
|
<html> <head> <title>Embedding Style Sheet</title> <style type="text/css"> <!-- h1,h2,h3 { color: blue } --> </style> </head> |
| ソースプログラム |
|---|
|
<h1 style="color: blue">Style Sheet</h1> <h2 style="color: blue">宣言方法</h2> <h3 style="color: blue">Inline Style</h3> |
| 画面表示 |
Style Sheet宣言方法Inline Style |
セレクター {プロパティ: 値 }
セレクター, セレクター {プロパティ: 値}
セレクター {プロパティ: 値; プロパティ:値}
セレクター {プロパティ: 値;
プロパティ: 値}
セレクターとは,タグやクラス,ID等の指定する対象部分です。| ソースプログラム |
|---|
|
<html> <head> <title>Class</title> <style type="text/css"> <!-- .blue { color: blue } .red { color: red } h4.yellow { background: yellow } #a001 { background: cyan } --> </style> <body> <h4 class="red">赤のヘッダー</h4> <h4 class="blue">青のヘッダー</h4> <h4 class="yellow">黄のヘッダー</h4> <h4 class="red" id="a001">ID指定(a001)</h4> </body> </html> |
| 画面表示 |
赤のヘッダー青のヘッダー黄のヘッダーID指定(a001) |
| ソースプログラム |
|---|
|
<html> <head> <title>Style sheet</title> <style type="text/css"> <!-- body { color: black } --> </style> <body> テキストの色は黒です。 <div style="color: blue"> テキストの色を青にしました。<br> 文章に<span style="background: yellow"> マーカー</span>も付きます。 </div> 元の色に戻りました。 </body> </html> |
| 画面表示 |
|
テキストの色は黒です。
テキストの色を青にしました。
元の色に戻りました。
文章に マーカーも付きます。 |
| 絶対的な単位 | 相対的な単位 | ||
| mm | ミリメートル | em | フォントの高さ |
| cm | センチメートル | ex | 文字"x"の高さ |
| inch | インチ(約25.4mm) | px | ディスプレイの1ピクセル |
| pt | ポイント(1/72inch) | % | パーセント |
| pc | パイカ(12pt) | ||
| ソースプログラム |
|---|
|
<span style="line-height:150%"> line-hightに150%を指定しました。<br> 字の大きさの1.5倍の間隔になります。 </span> |
| 画面表示 |
|
line-hightに150%を指定しました。 字の大きさの1.5倍の間隔になります。 |
| font-weight フォントの太さを指定します。 100 200 300 400 500 600 700 800 900 と数値でも指定できます。 現在 normal(400,500) と bold(600,700) の2種類しか表現出来ません。 | |
| font-weight:lighter | 1段階細くする。 |
| font-weight:bolder | 1段階太くする。 |
| font-weight:bold | 太くする。 |
| font-weight:normal | 通常にする。 |
| font-size フォントの大きさを指定します。 pt(ポイント)や mm(ミリ), px(ピクセル)などでも指定出来ます。 ※実際の大きさとは違うことを考えてください。 | |
| font-size:xx-small | 最小にします。 |
| font-size:x-small | 更に小さくします。 |
| font-size:small | 小さくします。 |
| font-size:medium | 通常の大きさにします。 |
| font-size:large | 大きくします。 |
| font-size:x-large | 更に大きくします。 |
| font-size:xx-large | 最大にします。 |
| font-style フォントの形状を指定します。 | |
| font-style:normal | 通常のフォントにします。 |
| font-style:italic | イタリック体を指定します。 |
| font-style:oblique | 斜体を指定します。 |
| text-decoration フォントを装飾します。 | |
| text-decoration:none | 何も付加しない。 |
| text-decoration:line-through | 取消線を加える。 |
| text-decoration:underline | 下線を加える。 |
| text-decoration:overline | 上線を加える。 |
| text-decoration:blink | 点滅させる。 |
| ソースプログラム |
|---|
|
font-weight: <span style="font-weight:normal">normal</span> <span style="font-weight:bold">bold</span><br> font-style: <span style="font-style:normal">normal</span> <span style="font-style:italic">italic</span> <span style="font-style:oblique">oblique</span><br> text-decoration: <span style="text-decoration:line-through">line-through</span> <span style="text-decoration:underline">underline</span> <span style="text-decoration:overline">overline</span> <span style="text-decoration:blink">blink(Only NN4)</span><br> font-size: <span style="font-size:16mm">16mm</span> <span style="font-size:10mm">10mm</span> <span style="font-size:8mm">8mm</span> <span style="font-size:16pt">16pt</span> <span style="font-size:10pt">10pt</span> <span style="font-size:8pt">8pt</span> <span style="font-size:16px">16px</span> |
| 画面表示 |
|
font-weight:
normal
bold font-style: normal italic oblique text-decoration: line-through underline overline blink(Only NN4) font-size: 16mm 10mm 8mm 16pt 10pt 8pt 16px |
| margin-top:間隔 | 上部の間隔(空白部分)を設定します。 |
| margin-bottom:間隔 | 下部の間隔(空白部分)を設定します。 |
| margin-left:間隔 | 左部の間隔(空白部分)を設定します。 |
| margin-right:間隔 | 右部の間隔(空白部分)を設定します。 |
| ソースプログラム |
|---|
|
<div style="margin-top:10pt; margin-bottom:10pt; margin-left:20pt;"> テキストの上部・下部に10pt,左に20pt空白が付きます。</div> <hr> <div style="font-size:40pt; color:silver; margin-top:0pt; margin-left:12pt"> Style Sheet!!</div> <div style="font-size:40pt; color:blue; margin-top:-42pt; margin-left:10pt"> Style Sheet!!</div> |
| 画面表示 |
|
テキストの上部・下部に10pt,左に20pt空白が付きます。
Style Sheet!!
Style Sheet!!
|
| ソースプログラム | 画面表示 | |||||||||
|---|---|---|---|---|---|---|---|---|---|---|
|
<table style="width: 150px; height:150px;" border=5> <tr style="vertical-align:top"> <td style="text-align: left;">★</td> <td style="text-align: center;">★</td> <td style="text-align: right;">★</td> </tr> <tr style="vertical-align:middle"> <td style="text-align: left;">★</td> <td style="text-align: center;">★</td> <td style="text-align: right;">★</td> </tr> <tr style="vertical-align:bottom"> <td style="text-align: left;">☆</td> <td style="text-align: center;">☆</td> <td style="text-align: right;">☆</td> </tr> </table> |
|
background-color:背景色
色名やコードで背景の色を指定します。
background-image:url(ファイル名)
背景画像を指定します。
background-repeat:配置
背景画像の配置を指定します。
| no-repeat | 背景画像を1回だけ表示します。 |
| repeat | 背景画像をタイル状に配置します。(標準) |
| repeat-x | 背景画像を横方向に配置します。 |
| repeat-y | 背景画像を縦方向に配置します。 |
| scroll | 背景画像をスクロールします。(標準) |
| fix | 背景画像を固定します。 |
| 数値 | ブロックの左上からの位置を指定します。(単位も必要) |
| パーセント | ブロックの左上からの位置を指定します。(%も必要) |
| left | 左端(0%)に表示します。 |
| center | 中央(50%)に表示します。 |
| right | 右端(100%)に表示します。 |
| top | 上端(100%)に表示します。 |
| middle | 中央(50%)に表示します。 |
| bottom | 下端(100%)に表示します。 |
| ソースプログラム |
|---|
|
<style type="text/css"> <!-- body { background:white url(back.gif) no-repeat fix center } /* 背景色を白 中心にback.gif 繰り返さず 固定する */ --> </style> |
| ソースプログラム |
|---|
|
<style type="text/css"> <!-- .efftct1 {font-size:20pt} .effect1:hover {font-weight:bold;font-size:20pt; font-family: Chicago, Verdana, Helvetica, Osaka;} .effect2 {font-size:20pt;text-decoration:none} .effect2:hover {text-transform:uppercase; color:red; background-color:yellow} --> </style> |
|
<a href="miyakou/cg.htm" class="effect1">CG Gallery</a><br> <a href="data.htm" class="effect2">Math Print Archive</a> |
| 画面表示 |
|
CG Gallery Math Print Archive |
| ソースプログラム |
|---|
|
<ul style="list-style-image: url('m0.gif');"> <li>数学Ⅰ <li>数学A </ul> |
| 画面表示 |
|
| ソースプログラム | 画面表示 |
|---|---|
|
<ul> <li style="cursor:e-resize">東方向 <li style="cursor:n-resize">北方向 <li style="cursor:ne-resize">北東方向 <li style="cursor:se-resize">北西向 <li style="cursor:crosshair">十文字 <li style="cursor:help">ヘルプ <li style="cursor:wait">処理中 <li style="cursor:pointer">リンク <li style="cursor:move">移動 </ul> |
|
| ソースプログラム | 画面表示 |
|---|---|
|
<p style="border-style:none"> none (線なし)</p> <p style="border-style:solid"> solid (実線)</p> <p style="border-style:double"> double (二重線)</p> <p style="border-style:dashed"> dashed (鎖線)</p> <p style="border-style:dotted"> dotted (点線)</p> <p style="border-style:groove"> groove (谷線)</p> <p style="border-style:ridge"> ridge (山線)</p> <p style="border-style:inset"> inset (内線)</p> <p style="border-style:outset"> outset (外線)</p> |
none (線なし) solid (実線) double (二重線) dashed (鎖線) dotted (点線) groove (谷線) ridge (山線) inset (内線) outset (外線) |
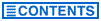 目次へ 目次へ
|
リンク集へ 
|