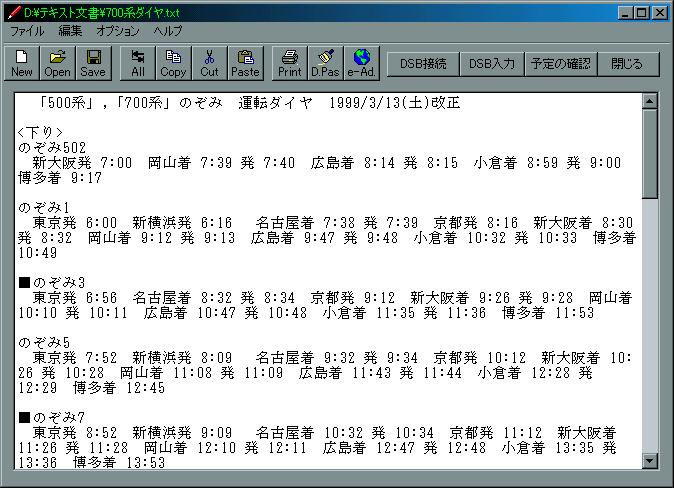
「eText」は文書作成機能を持ってはいますが、むしろ情報の収集、整理、多彩な検索機能、印刷や任意のURLにインターネット接続など、データベース機能に特化したインターネット時代のテキストエディタです。
自分は趣味的な物を、雑誌の記事だとか、新聞記事から切り取っては、よくクリアファイルに挟んでいました。結局は重いゴミと化してしまうわけですけど・・・
さて、パソコンを始めてしばらくしてからAccess2.0で住所録を作ったりした後、電子化されたスクラップブックを作り始めたわけです。それが「DSB」の原型です。
家族の日記的なものとか、気に入った記事とかを下手なキーボード入力をしながら保存し、キーワードにおよそ思いつくまま、連想できる語句を並べ立てたわけです。例えば、長男が数年前小学校6年生のときマウスで描いたカマキリの絵も「DSB」に保存しています。そして、キーワードには長男の名前だとか”カマキリ”、”絵”と入れております。後で、その絵を見たくなったら、長男の名前で検索すると、長男に関するいくつかのデータが引っかかるわけで、それを辿れば絵が見れるわけです。
今年に入ってようやくインターネットを始めましたけど、無料購読のメールマガジンをいくつか頼んだら毎日のようにメールが来ます。その中で取っておきたい個所だけをURLごと保存して(「eText」ではURL部分を選択して接続ボタンを押せばそのホームページを開けるようにしております。)、キーワードを入れておくわけです。インターネットを始めてからは保存するデータが膨大になりました。時にはホームページごとハードディスクに保存して、「詳細図版」の個所にリンクを張ったりしています。
「DSB」自体を開くにはAccess97が必要です。最近のAccess2000では開けませんでした。Access2.0からAccess95、次のAccess97とupする度にコンパイルできなくて1から作り直しましたけど、今回は2000用に作り変える気がしません。2000用にコンパイルしたら今度は「eText」から接続できませんでした。Accessのデータベースエンジンが変わったようです。
「DSB」にはDAOを使ってJetに接続しています。以前からDAOではなくADOを使っての接続が推奨されていました。ADOを使えば、Access2000のエンジンに接続できるのかもしれませんが、99年の2月頃ADOを使って作ったら、配布ファイルの容量が12MBぐらいになってしまったんです。(「eText2000」ではADOを多用しています。)
話が前後しますが、昨年の暮れから「DSB」に接続する「eText」を作り始めたんですが、自分でも「eText」を使えばAccessを使って「DSB」を開くということは殆どしなくなりました。最近「eText」の検索機能をそれまでの1種類から数種類増やしました。これでますますAccessを使うことはなくなると思います。もっとも「eText」をインストールすればいっしょに搭載されている「DSB」に接続するのにAccessは必要ありません。
因みに自分は、この5年半で保存したデータ件数が2700、「DSB」の容量が30MB、詳細図版は別フォルダとして「詳細図版」フォルダを作り、そこにExcelで作ったファイル、Word文書、ビットマップやJPG、ダウンロードしたHPなどを保存し、それが現在15MBぐらいあります。
インターネットを始めると、雑誌で見かけたURLにアクセスしたりします。再度アクセスしようとして、どの雑誌のどこにURLが載っていたのか分からなくなったりします。なら、URLを記録して検索し、接続できるようにしようと思い「e-アドレス帳」を搭載しました。メールアドレスも記録し、メールが書けます。
「eText」を起動すれば、いろんなファイルに接続するプラットフォームにもなるのではと思ったりするわけです・・・
■ ヘルプから「etTomioのホームページ」に接続し、「独善的 お薦めリンク集」をご活用ください。
--------------------------------------------------------------------------------
<使用上の注意>
ご使用に際して、特に難しい個所はないと思いますが、以下のことにご注意下さい。
■ 「DSB QuickViewer」の文章の中にURLやメールアドレスがかかれている場合、URL部分やメールアドレス部分をマウスで範囲選択することにより、「ハイパーリンク」ボタンや「メール作成」ボタンが表示されます。URLやメールアドレス選択の際に、前後に空白があっても認識されますが、関係のない文字は含まないようにして下さい。
なお、「メール作成ボタン」をクリックするとOutlookExpressの宛先欄にアドレスが表示されます。
■ 「eText」の起動画面で、「DSB入力」ボタンをクリックして文書をデータベース「DSB」に入力する際は、文書の特定部分を範囲選択するか、全てを選択(「ALL」ボタンをクリック)した後で「DSB入力」ボタンをクリックして下さい。
■ オプションメニューにある「クリップボードからDSBに直接入力」を使用すれば、インターネットなどの記事、メールなどをコピーし直接「DSB」に入力できます。
■ 「DSB QuickViewer」の「キーワード1で検索」ボタンは「検索キー」にキーワードを入力して使用します。これは"キーワード1"に入力された語句に一致するものを検索しますので、"キーワード1"には検索する際に必要と思われる語句を思い付くまま、連想するままに入力しておいて下さい。
例えば、Windows2000に関しての記事を入力するとします。この場合"キーワード1"にはWindows2000、ウィンドウズ2000、Microsoft、マイクロソフト、OS、パソコン、PC…等、およそ思いつくままに「、」や「/」で区切るなどして入力しておきます。
■ "キーワード2"は後で検索する際に最もふさわしいと思われる言葉を入力しておいて下さい。上記の例ではWindows2000ぐらいが妥当でしょう。
あとでジャンル別にも検索できますので"ジャンル"も選択入力しておくことをお勧めします。
文書が何らかの図書を参考にしている場合、その図書名も入力しておけば、あとで図書名でも検索できます。
入力日は自動で当日の日付が入力されます。入力年月日でも検索できます。
■ 上記の検索メニューは「DSB QuickViewer」の「検索メニューを開く」ボタンをクリックすることで表示されます。
■ 「DSB QuickViewer」の「図版編集」ボタンをクリックすると「詳細図版」フォームが表示されます。「図版の挿入」ボタンをクリックするとしばらくして"オブジェクト挿入"メニューが表示されますので適切な形式を選択して挿入します。例えばEXCELやWORDで作成したファイルでもOKです。
■ 「DSB QuickViewer」の「図版編集」ボタンにはパスワードロックが可能です
(「eText Win9X」の場合のみ ) 。「eText」起動画面のオプションメニューの「パスワード設定」で行ないます。この場合、パスワードは絶対に忘れないように注意して下さい。「パスワード解除」の際もご自分で登録したパスワードが必要となります。
■ URLを記録することによりIEに接続します。
■ 「DSB QuickViewer」の掲載図書名フリガナには、古市英明氏の許諾を得てImeComp コードモジュール Version 1.3を使用させて頂いております。
--------------------------------------------------------------------------------
<注意>
※ ご購入者以外の方のご利用は固くお断りいたします。
※ ご利用者の導入、使用、結果につきまして、私は一切の責任を負いかねます。
「eText」を起動したときの最初の画面です。新しく文書を書いたり、任意のフォルダのテキスト文書を開いたり、任意のフォルダに書いたテキスト文書を保存したりします。
また、データベース「DSB」に接続して、文書を保存したり、文書の検索、印刷、あるいは「e-アドレス帳」に接続して任意のURLを開くといったデータベース機能を使用する際もこの起動画面からスタートします。
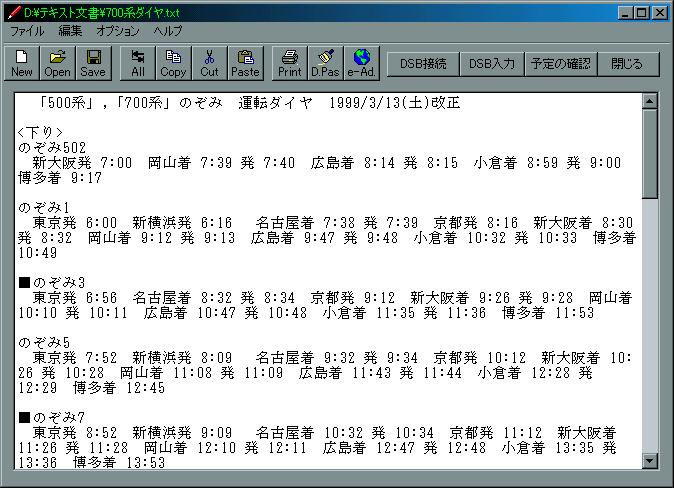
■ 「新規作成」メニュー(ファイルメニューの中)と「New」ボタン
![]()
インターネットで得た情報(文書)やメールなどの保存したい部分をコピーし(クリップボードに文書が格納された状態)、このボタンをクリックすることで直接「DSB」に文書が保存されます。
「キーワード1」には後で検索に用いるためのキーワードをいくつか入力してください。
■ 「パスワード設定」メニュー(オプションメニューの中) 「eText
Win9X」のみ
「DSBQuickViewer」画面の「図版編集」ボタンにパスワードを設定できます。「DSB」に図版を保存している場合、内容を見られたくない場合や編集されたくない場合に設定します(ただしAccess97で直接「DSB」を開けば見えてしまうんですけど・・・)。
10桁以下の英数字を入力し、設定ボタンをクリックしてください。
パスワードは忘れないようにお願いします。忘れてしまうと「eText」からはまず「図版」を見ることはできなくなってしまいます。
■ 「パスワード解除」メニュー(オプションメニューの中) 「eText
Win9X」のみ
上記のパスワードを解除する際に使用します。
■ 「DSBメンテナンス」メニュー(オプションメニューの中)
「DSB.mdb」を修復あるいは最適化できます。
▲ 修復 「eText Win9X」のみ
「DSB.mdb」などデータベースファイルは一般保護違反、電源異常などで破壊されることがあり、それを修復させるための機能です。
▲ 最適化
「DSB.mdb」などデータベースファイルからデータを削除すると不要になった領域を回復するために自動的にファイルサイズを縮小したりはしません。無駄な領域が増えてしまうわけです。これらの領域を使えるように回復させるのが最適化です。
最適化すると「DSB.mdb」は「DSB1.mdb」という名前で保存されるので、Windowsの「エクスプローラ」や「FileVisor」などで、「DSB.mdb」を削除したのち、「DSB1.mdb」を「DSB.mdb」と名前の変更を行ってください。
■ 「バックアップ」メニュー(オプションメニューの中)
「DSB.mdb」のバックアップを取ります。
「バックアップダイアログ」で保存する場所を選んでください。次に「ファイル名」にバックアップするファイル名を書いてください。拡張子 mdb,mde などは書かないでください。DSBと書けばOKです。
■ 「e-アドレス帳を開く」メニュー(オプションメニューの中)と「e-Ad.」ボタン
![]()
インターネットのURLやメールアドレスを見る場合、このボタンで接続します。
「e-アドレス帳」に保存されているURLからIEに接続したり、メールアドレスからOutlook Expressの宛先欄にアドレスが表示され、メール作成可能になります。
接続する際、正規版パスワードが入力されていない場合、正規版のパスワードか、試用版のパスワード入力を求められます。
■ 「目次」メニュー(ヘルプメニューの中)
この「ヘルプ」が表示されます。「ヘルプ」は逐次更新していく予定です。
「eT_Help」フォルダは「eText.exe」がセットアップしてある同じフォルダ内に「eT_Help.exe」がありますので、これをダブルクリックすることによって生成します。インストールするフォルダを聞かれますが、そのまま「OK」ボタンを押してください。
「eT_Help」フォルダは「eText.exe」がセットアップしてある同じフォルダ内に必ずなければなりません。ほかの場所にある場合は同じフォルダ内に移動またはコピーしてください。
■ 「DSB接続」ボタン
データベース「DSB.mdb」に接続し、「DSBQuickViewer」画面を表示します。保存されているデータの閲覧、豊富な検索機能が使えます。
接続する際、正規版パスワードが入力されていない場合、正規版のパスワードか、試用版のパスワード入力を求められます。
■ 「DSB入力」ボタン
「eText」上の文書で「DSB」に保存したい部分を選択し、このボタンをクリックすることで「DSB」に文書が保存されます。
「キーワード1」には後で検索に用いるためのキーワードをいくつか入力してください。
「eText」上に文書がない場合や、あっても保存したい部分を選択していない状態でこのボタンをクリックすると「文書がありません。文書を選択してください。」という注意メッセージが表示されますのでご注意ください。
■ 「予定の確認」ボタン
あらかじめ入力されている「予定」のうち、今日以降の予定が表示されます。
「eText」起動画面から「DSB接続」ボタンをクリックすると表示されますが、正規版のパスワードが入力されていないと、正規版のパスワードか試用版のパスワードを入力する旨のダイアログボックスが表示されます。
「DSB QuickViewer」画面が表示されると、"データを更新するには「更新の許可」ボタンを押してください。"というメッセージが出ます。ここはOKを押してください。
「DSB」のデータを不用意に書き換えることがないように、書き換え不可の設定にしています。データを書き換える際は、「更新の許可」ボタンを押してからでないと行えません。その注意を促すメッセージです。
■ 「検索メニューを開く」ボタン
「DSB QuickViewer」画面では"キーワード1"で検索できますが、上記のボタンをクリックするとさらに多彩な検索メニューを表示できます。
■ 「閉じる」ボタン
「DSB QuickViewer」画面を閉じ、最初の「eText」起動画面を表示します。
■ 「印刷」ボタン
「DSB QuickViewer」画面に現在表示されている記事を印刷します。ボタンをクリックすると「フォントの設定」メッセージボックスで "フォントを指定しますか?「いいえ」を押すとMS明朝、11ポイントで印刷します。" と表示されるので、「はい」をクリックするとフォントとサイズが指定できます。
用紙サイズはA4固定です。
■ 「ハイパーリンク」ボタン
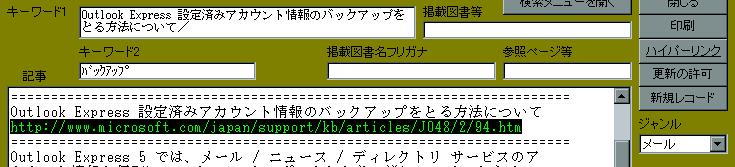
保存した文書の中にURLやファイルのパスが書いてある場合、URLをマウスで範囲選択すれば「ハイパーリンク」ボタンが表示されます。「ハイパーリンクボタン」をクリックすればIE(インターネットエクスプローラ)でそのURLを開きます。ファイルのパスの場合はそのファイルを開きます。
■ 「メール作成」ボタン

保存した文書の中にメールアドレスが書いてある場合、メールアドレスをマウスで範囲選択すれば「メール作成」ボタンが表示されます。「メール作成ボタン」をクリックすればOE(アウトルックエクスプレス)の宛名にアドレスが表示され、メール作成画面が表示されます。
■ 「更新の許可」ボタン
保存した文書閲覧中、ある部分など更新したい場合は、必ずこのボタンをクリックしてから行ってください。これは不用意に文書を書き換えることのないようにとの措置です。
■ 「更新終了」ボタン
「更新の許可」ボタンをクリックすると、文書を更新可能になります。と同時にこの「更新終了」ボタンが表示されますので、更新が済めばこのボタンをクリックしてください。再び更新不可の状態に戻します。
■ 「新規レコード」ボタン
新しく文書を保存したい時にこのボタンを押して「DSB Editor」画面を呼び出し、新規レコードとして保存します。
■ 「キーワード1で検索」ボタン
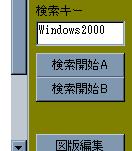
クリックすると「検索キー」というテキストボックスが表示されますので、キーワードを入力します。キーワードを入力し終わると「検索開始」ボタンが二つ現れます。上の「検索開始A」ボタンを押すと検索結果が単票形式で表示されます。下の「検索開始B」ボタンを押すと検索結果が表形式で表示されます。
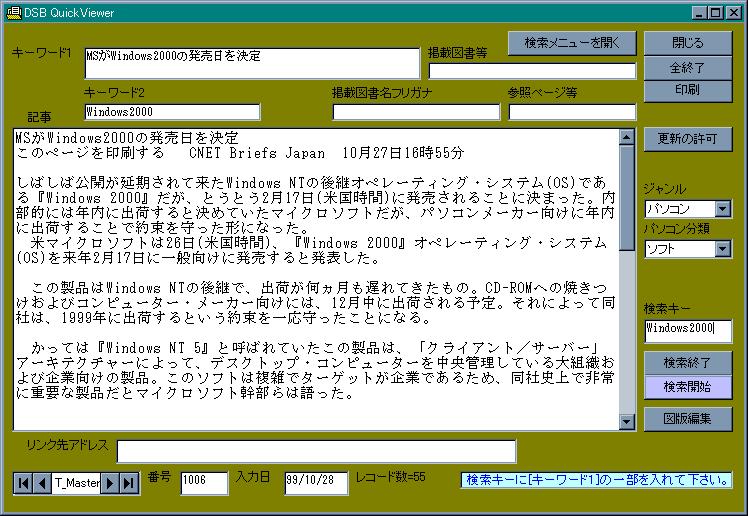

左下のT_Master移動ボタンか、↓↑キーでレコードを移動させ、目的の結果が表示できたら「詳細」ボタンを押すことにより詳しい記事を得ることができます。
■ 「図版編集」ボタン
「記事」欄の文書だけでなく、OLEに対応したアプリケーションで作成した文書、表計算、イラスト、写真などが保存できます。現在のWindows用アプリケーションソフトで作成されたものはその殆どが保存し、閲覧可能(パソコンにそのソフトがインストールされていること)です。

すでに詳細図版が保存されているレコードには上の図のように「詳細図版有り」のメッセージが出ます。実際に詳細図版を見たいときは、「図版編集」ボタンをクリックし、「詳細図版」画面を表示させ、「詳細図版」の欄にマウスを置き、右クリックすると表示される「開く」を左ボタンでクリックします。
■ 「IEに接続」ボタン

新規に文書を保存するときや、文書を更新する際に「URL」テキストボックスにURLやメールアドレスを書き込むと、次回表示した時に、このボタンが現れ、クリックするとIE(インターネットエクスプローラ)に接続、またはOE(アウトルックエクスプレス)の宛先にアドレスが表示されメール作成画面が表示されます。
■ 「レコードの移動ボタン」
![]()
画面の左下のレコード移動ボタンをクリックすると、保存されているレコードの内容が「DSB QuickViewer」画面に順に表示されていきます。
1番左のボタンで先頭のレコードへ、1番右のボタンで最終レコードへ、左から2番目のボタンで1つ前、右から2番目のボタンで1つ後ろのレコードへ移動します。
検索条件で検索した場合、何件かレコードがある場合もこれらのボタンでレコードを移動します。
「eText」からデータベース「DSB」に新規にデータを入力する時に開くフォームです。
「eText」起動画面の「DSB入力」ボタンか「クリップボードからDSBに直接入力」メニュー(オプションメニューの中)と「D.Pas」ボタンをクリックすることによって、また「DSB QuickViewer」画面の「新規レコード」ボタンをクリックすることによって表示されます。
--------------------------------------------------------------------------------
例: Windows2000に関するメールが来て、これの保存しておきたい個所が以下の文面だったとします。
● Microsoft Windows 2000 日本語版 *月*日に発売
http://www.???????.htm
WINDOWSの次期OS WINDOWS2000は・・・・・・
--------------------------------------------------------------------------------
メールの上記の個所をマウスでドラッグして選択し、マウスの右ボタンでコピーを選びます。
次に「eText」起動画面の「D.Pas」ボタンをクリックします。
そうするとこの「DSB Editor」画面が表示され、「記事」欄に上記の文書が貼り付けられます。
「キーワード1」に後で検索しやすい語句をいくつか入れます。
「入力終了」ボタンをクリックするとこのレコードを保存するわけです。

■ 「キーワード1」
「DSB QuickViewer」画面の「図版編集」ボタンをクリックすることにより表示されます。
OLEに対応したアプリケーションで作成した文書、表計算、イラスト、写真などが保存できます。現在のWindows用アプリケーションソフトで作成されたものはその殆どが保存し、閲覧可能(パソコンにそのソフトがインストールされていること)です。
■ 「図版挿入」ボタン
このボタンをクリックするとしばらくして「オブジェクトの挿入」画面が表示されるので、「ファイルから」を選択します。ファイル名を入力しますが、「参照ボタン」を押してファイルを探す方が簡単です。「ファイルの場所」を探し、「ファイル名」を選択します。次に「挿入」ボタンを押すと、再び「オブジェクトの挿入」画面が表示されるので「OK」ボタンを押しますが、この場合「リンク」にチェックを入れておくと「DSB」の容量を大きくしないですみます。
■ 「図版の消去」ボタン
すでに図版が登録されているレコードから図版を削除します。
■ 「閉じる」ボタン
「図版編集」画面を閉じ「DSB QuickViewer」画面に戻ります。
「eText」の起動画面の「予定の確認」ボタンをクリックすることにより表示されます。
あらかじめ入力されている「予定」のうち、今日以降の予定が表示されます。
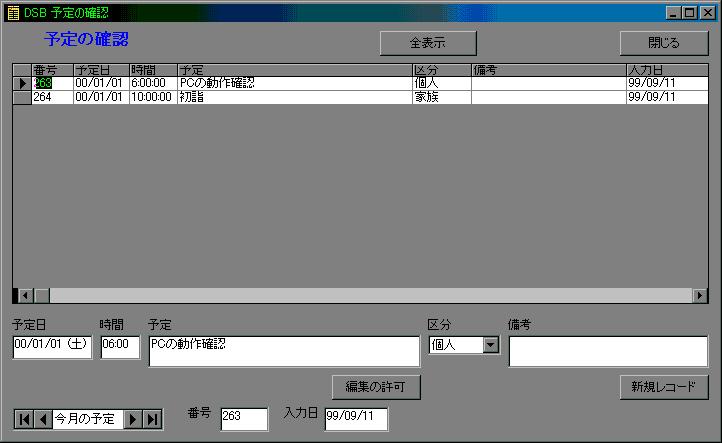
■ 「全表示」ボタン

「DSB QuickViewer」画面の「検索メニューを開く」ボタンをクリックすることにより表示されます。
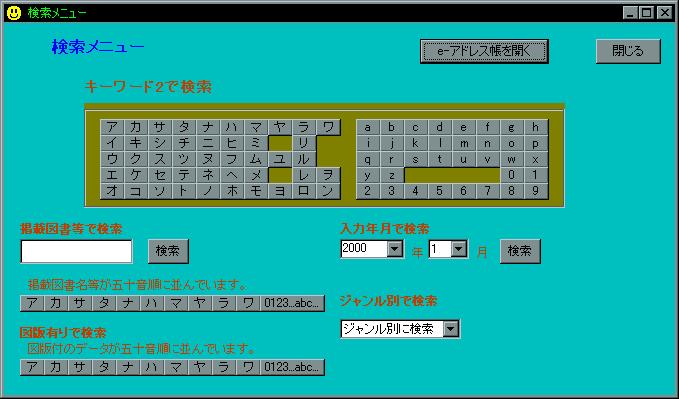
■ 「e-アドレス帳を開く」ボタン
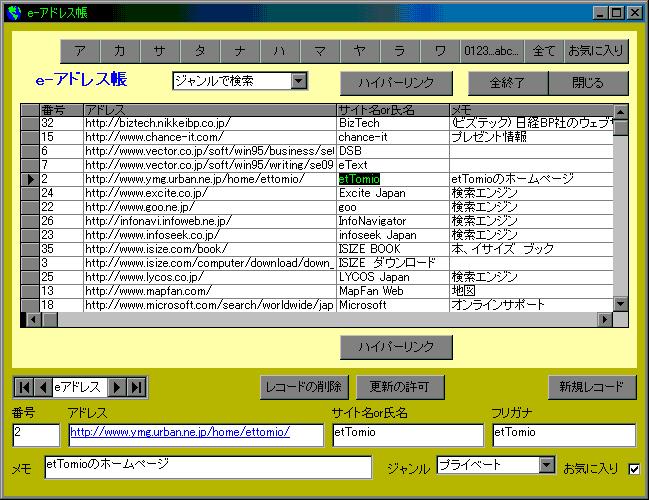
■ 「ア〜0123...abc...」ボタン
「サイト名or氏名」のフリガナによって五十音順に並んでいます。
例えばヤフーを登録している場合で「サイト名or氏名」にヤフーと登録しているとそのフリガナには自動入力でヤフーとなっていますので「ヤ」のボタンをクリックするとリストの中に見つけることができます。
■ 「全て」ボタン
「e-アドレス帳」に登録されているもの全てをフリガナで五十音順に並べ替えてリスト表示します。
■ 「お気に入り」ボタン
新規にレコードを登録した際、あるいはレコード更新時「お気に入り」にチェックを入れたものをリスト表示します。
■ 「全終了」ボタン
「e-アドレス帳」画面から、この「eText」を全て終了させることができます。
■ 「閉じる」ボタン
「eText」の起動画面の「e-アドレス帳を開く」メニュー(オプションメニューの中)か「e-Ad.」ボタンをクリックして「e-アドレス帳」画面を表示した場合は「閉じる」ボタンで「eText」起動画面に戻ります。
「検索メニュー」画面の「e-アドレス帳を開く」ボタンをクリックして「e-アドレス帳」画面を表示した場合は「閉じる」ボタンで「検索メニュー」画面に戻ります。
■ 「ハイパーリンク」ボタン
リストの任意のレコードで"番号"〜"メモ"のどの個所をクリックしてもそれがURLならば「ハイパーリンク」ボタンが表示されます。
このボタンをクリックするとIEに接続できます。
■ 「メール作成」ボタン
リストの任意のレコードで"番号"〜"メモ"のどの個所をクリックしてもそれがメールアドレスならば「メール作成」ボタンが表示されます。
このボタンをクリックするとOutlookExpressの宛先欄にアドレスが表示されメール作成可能となります。
■ 「レコードの削除」ボタン
登録しているレコードを削除する際にクリックします。
■ 「更新の許可」ボタン
登録しているレコードを更新する際にクリックします。更新が済んだら「更新終了」ボタンをクリックしてください。
■ 「新規レコード」ボタン
リストにアドレスを新規登録する際にクリックします。
「番号」は自動入力です。
「アドレス」にはURLかメールアドレスを入力します。URLはhttp://からでもwww.から始めても構いません。
「サイト名or氏名」には分かりやすい名前を入れると良いでしょう。
「フリガナ」は「サイト名or氏名」を入力すると自動入力されます。
「メモ」はそのサイトがどういうページか分かりやすい記事を入れておくと良いでしょう。
「ジャンル」はコンボボックスの中から選択します。
「お気に入り」は特によく訪れる場合にチェックを入れておくと良いでしょう。
新規入力がすんだら「入力終了」ボタンをクリックしてください。
※ また例えばc:\住所録に住所録.xlsファイルがあるとすると「アドレス」にc:\住所録\住所録.xlsとして「サイト名or氏名」に住所録と登録しても構いません。